- Setup Office 365 Email On Outlook App
- Setup Office 365 Email On Outlook 2013
- Setting Up Office 365 Email On Outlook 2007
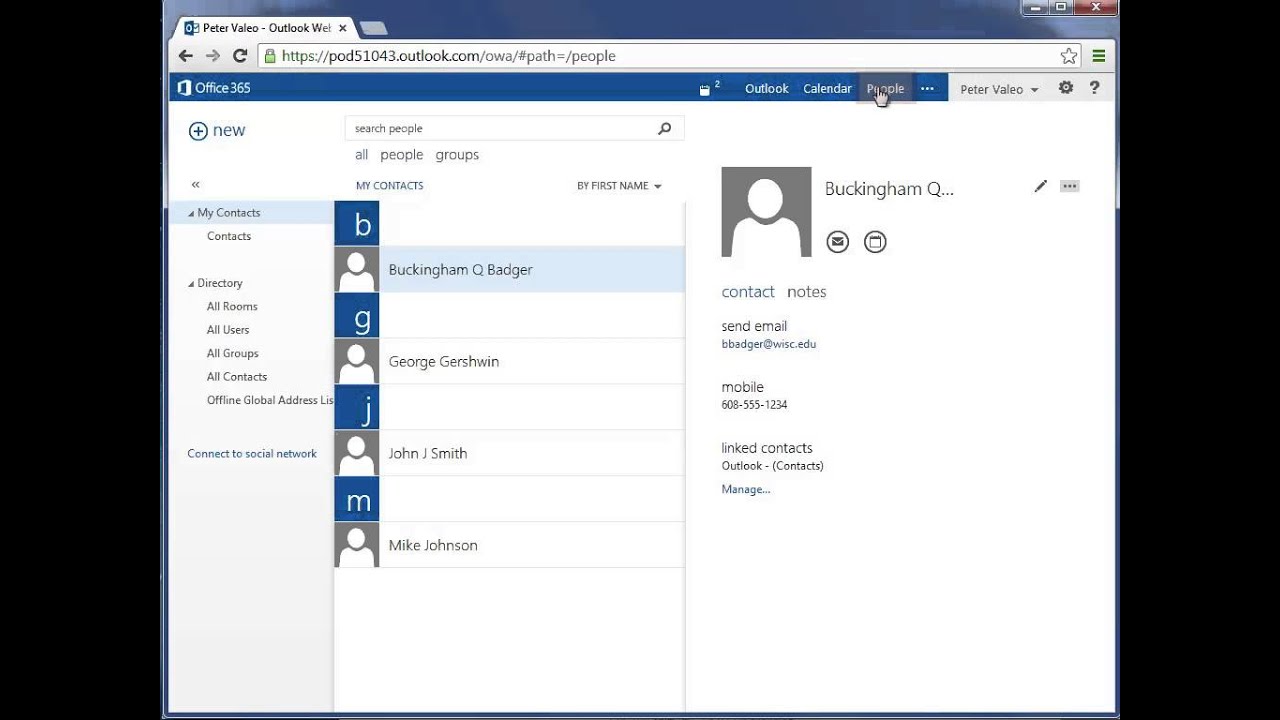
Adding additional accounts to Microsoft Outlook 365. If you’re like me, you probably have a couple email accounts that you check periodically. This section of the guide will show you how to add an additional email accounts to Outlook 365. Step 1: Open Outlook.
Setup Office 365 Email On Outlook App
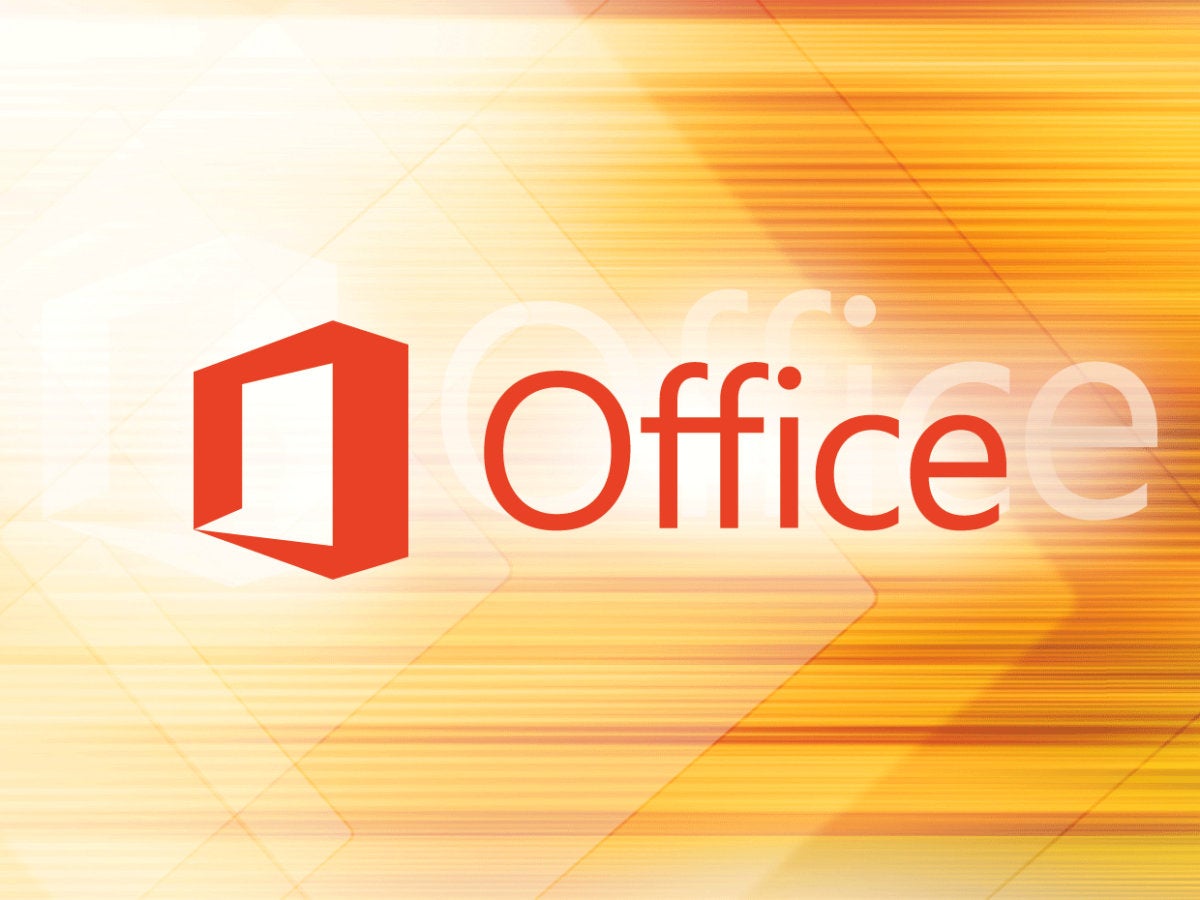
- The user has office 365 business premium, we've never had an issue before with this. For some reason when opening outlook and entering his email, it just searches for a while then comes back saying 'Something went wrong and Outlook couldn’t set up your account. Please try again. If the problem continues, contact your email administrator.'
- The reason is Outlook 2016 use the Autodiscover service to setup with Office 365 that provides the facility to add Exchange Online accounts. Initially, open the Control Panel in your system. And, click on Mail option from the list. In the Mail Setup window, select E-mail Accounts.

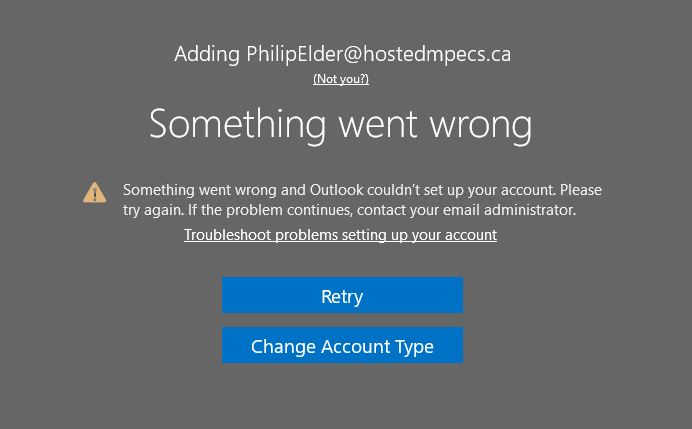
Get Outlook for Mac
Outlook is included with Microsoft Office 365. Faculty and staff with full-service SUNet IDs can download Microsoft Office for Mac via webmail for free. See the Microsoft Office page for more information.
Configure Outlook
Setup Office 365 Email On Outlook 2013
You can configure Microsoft Outlook to access your Office 365 account by setting up an Exchange connection. An Exchange connection provides access your email, calendar, contacts, and tasks in Outlook.
Note: Two-step authentication may also be required.
Setting Up Office 365 Email On Outlook 2007
- Launch Outlook.
- On the Outlook menu, click Preferences and then click Accounts.
- Select Exchange or Office 365 for the account type
- Enter the following information for your Exchange account:
- Email Address: your @stanford.edu email address
- Method: User Name and Password
- User name: sunetid@stanford.edu
- Password: your SUNet ID password
- Configure automatically: checked
- Click Add Account.
- A message displays asking whether you want to allow the Outlook autodiscover server to configure your settings. Check Always use my response for this server and click Allow.
- Your Exchange account settings display. Close this window.