Operating system upgrades bring increases in efficiency, new features, stronger security, and updates to included software utilities. The following page shows you how to upgrade your Apple Macintosh desktop or laptop computer to Catalina (10.15), the current version of macOS.
Split from this thread about Office 2019. I have used Word, Excel, etc., for many years, paid for the program. Now, suddenly, after upgrading Mac OS to Catalina, I am being forced to sign in to and pay for an Office 365 account.
Upgrade Mac Mini 2011 To Catalina

- Check compatibility.
Check compatibility
Before installing Catalina, verify your Mac is eligible for the upgrade.
Install macOS Catalina University-managed Mac devices. To receive the option to install macOS Catalina, employees must complete the macOS Catalina authorization process.This process identifies 32-bit applications installed on your Mac device that will be affected by the upgrade. If you want to install MacOS Big Sur, the Guide is here; UPDATED Catalina GUIDE IS HERE; https://www.youtub.
Can I Install Catalina On Mac Mini 2011
If you want to use Office 2011 you can restore your system to a point prior to installing Catalina. Apple dropped support for ALL 32-bit applications, drivers, hardware, etc in Cataliina. Office 2011 and older all the way back to the first version of Microsoft Office in 1985 don't meet Catalina's minimum requirements. 2017 27' iMac, 10.5' iPad Pro, iPhone 8, iPhone 11, iPhone 12 Mini, Numerous iPods, Big Sur. There's several long threads at MacRumors describing how the update to Catalina and the supplemental update to 10.15.4 bricked certain MacBook Pros and MacBook Air machines that contain the T2 security chip.
Verify the model of your Mac
The following Mac models can be upgraded to macOS Catalina.
- Mac Pro - All models produced from mid-2013 and later.
- MacBook Pro - All models produced from mid-2012 and later.
- iMac - All models produced from late 2012 and later.
- MacBook - All models produced from late-2015 and later.
- MacBook Air - All models produced from late-2012 and later.
- Mac mini - All models from mid-2012 or later.
If your Mac is not on this list, you cannot upgrade to Catalina. However, you can still try to upgrade to El Capitan.
Back up your data
Although not required, we strongly recommend you back up your Mac before proceeding with an upgrade. If anything goes wrong, you can restore your Mac to its previous state.
Check your OS version
The following versions of OS X and macOS can be upgraded to macOS Catalina.
| OS name | Version | Release date |
|---|---|---|
| OS X Lion* | 10.7 | July 20, 2011 |
| OS X Mountain Lion* | 10.8 | July 25, 2012 |
| OS X Mavericks | 10.9 | October 22, 2013 |
| OS X Yosemite | 10.10 | October 16, 2014 |
| OS X El Capitan | 10.11 | June 8, 2015 |
| macOS Sierra | 10.12 | June 13, 2016 |
| macOS High Sierra | 10.13 | June 5, 2017 |
| macOS Mojave | 10.14 | June 4, 2018 |
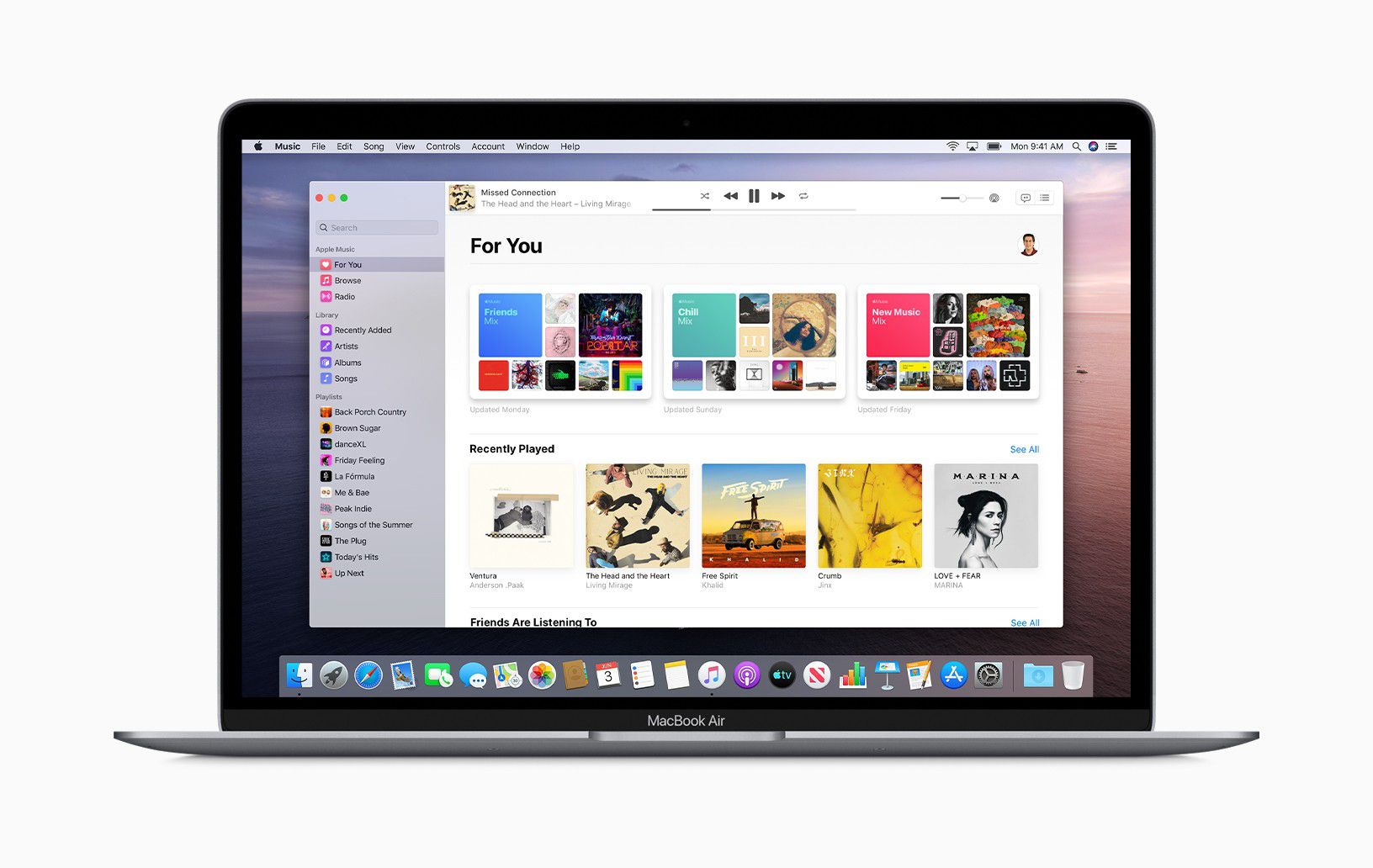
* If your Mac is running OS X Lion or Mountain Lion, you must upgrade to El Capitan before you can upgrade to Catalina.
If your Mac is running Mavericks or newer, you can proceed to upgrade to Catalina.
Upgrade to El Capitan, if necessary
If your Mac is running OS X Lion or Mountain Lion, follow these steps to upgrade to El Capitan.
- Download the El Capitan installer from Apple. The file size is 5.8 GB, so the download may take a while, depending on the speed of your Internet connection.
- Double-click the downloaded archive, InstallMacOSX.dmg, to view its contents.
- In the archive, double-click InstallMacOSX.pkg.
- Follow the on-screen instructions to perform a compatibility check, and prepare for installation.
- When this process is complete, an installer application named Install OS X El Capitan is placed in your Applications folder. Double-click it to begin installation.
- During installation, your Mac may restart, or display a blank screen short time. Do not close the lid or power off your Mac until installation is complete.
Upgrade to Catalina
After you've gone through the preparation steps, you need to download and install the latest version of macOS. The following steps show you how.
- In the menu bar, click the Apple icon to open the Apple menu.
- In the Apple menu, select App Store.
- In the App Store, on the left side of the window, select Updates.
- In the Updates window, locate the line that says Catalina.
- On the far right side, select Update.
- Catalina is downloaded and installed.
- During installation, your Mac may restart, or display a blank screen for a short time. Do not close the lid or power off your Mac until installation is complete.
Additional information
- See our update definition for further information and related links.
macOS Catalina was the newest operating system by Apple until macOS Big Sur succeeded it in 2020. If your Mac still runs Mojave or an even older macOS version, you'll be amazed by all the new features and improvements in Catalina. So here’s how to upgrade to macOS Catalina.
First, clear out the junk
When you do a regular upgrade, the installer replaces some files on your Mac with others, but leaves most untouched. That means that all the system junk your Mac has accumulated over the years stays there. And as you upgrade year after year, you accumulate more and more. As you can imagine, upgrading your operating system on a junk-filled Mac is rather like putting one layer of wallpaper on top of another — eventually you have to scrape it off and start again.
Likewise, it’s always a good idea to clear out the clutter before you upgrade. My recommendation, after years of experience upgrading Macs, is that you use CleanMyMac X. It’s very quick and easy to use and will get rid of clutter, making your Mac run more smoothly and freeing up tens of gigabytes of disk space. You can either let it decide what to remove or go through its scan results yourself and decide what to trash and what to keep.
Then, backup your Mac
As you will see below, there are a couple of different ways you can upgrade to Catalina, but before you decide, and certainly before you upgrade, you should make a full backup of your current Mac setup. Upgrading one OS on top of another carries very few risks, but they are not non-existent so be safe now rather than sorry later. If you use Time Machine you can make a backup with that. But the best idea is to make a complete bootable clone of your current startup disk on an external drive.
To clean install or not to clean install
Remember I said you had a couple of options for upgrading? Here they are:

- Regular install
- Clean install
A regular install places Catalina files on your startup disk over the top of whatever OS you’re currently running. It doesn’t overwrite anything else. So all your applications, documents, settings, photos, movies, and music stay where they are. Unfortunately, all the junk files your Mac has accumulated also remain there. This option is quicker in the short-term, but your Mac won’t run as smoothly in the long-term. If you choose this option, I’d definitely recommend you use CleanMyMac X to clear out the clutter, before you upgrade.
A clean install erases your startup disk completely and then installs macOS Catalina on a completely clean disk. It takes longer, but in the long run your Mac will run more quickly and more smoothly. You will have to clone your startup disk before you start, and then spend time reinstalling applications and setting them up afterwards, however.
How to do a regular install of macOS Catalina
- Check that your Mac can run Catalina. Here’s the list of compatible Macs:
MacBook 2015 and later
MacBook Air 2012 and later
MacBook Pro 2012 and later
IMac 2012 and later
IMac Pro 2017 and later

Mac Pro 2013 and later
2. Make sure you’re connected to the internet and have a reliable connection. If you’re using a MacBook, MacBook Air, or MacBook Pro, plug it into mains power.
3. Launch the App Store app on your Mac and search for 'macOS Catalina.'
4. When you find it, click 'Get.'
5. Wait for Catalina to download and when it’s ready to install, click Continue. Type in your admin username and password, if necessary.
6. Wait for Catalina to install. Your Mac will restart several times and it may take a while, so be patient! If you are using a laptop, don’t close the lid.
7. Once it has finished installing, you can continue to use your Mac as normal.
How to clean install macOS Catalina
We have covered clean installing Catalina in more detail in this article How to Clean Install macOS Catalina but here’s a summary.
- Make a full bootable clone of your Mac, just in case the worst happens.
- Grab a USB stick that’s at least 16GB capacity, or an external hard drive or USB stick.
- Erase and re-format the USB stick or external disk.
- Create a bootable installer on the disk.
- Boot from the new install disk and use Disk Utility in macOS Utilities to erase your startup disk.
- Go back to macOS Utilities and choose install macOS, with your startup disk as the location for the install.
Once it’s finished, set up your Mac, reinstall applications and restore your settings.
My apps are slow or stopped working on macOS Catalina
Okay, you’ve successfully installed macOS 10.15 Catalina. But some of your apps are no longer available. That’s a heavy blow from macOS Catalina as it no longer supports 32-bit apps. According to Apple, 64-bit apps are more memory-efficient than 32-bit ones. But for most of us it means we will lose many favorite games and applications, including Photoshop CS. To minimize the damage, you should first check how many 32-bit apps you have. It's possible to do with the same Mac maintenance app we've mentioned above.
- Run CleanMyMac X — you can download a free edition here.
- Click the Uninstaller tab.
- Now, by clicking on the 32-bit tab, you will see the list of 32-bit apps on your Mac.
Next up, click the Updater tab.
Here you can update your 32-apps (and all the rest of apps) to newer versions. Many developers have already optimized their software for 64-bit architecture. With this method you’ll update all your software in one-go to make it Catalina-friendly. As you can see, I can update 17 apps with just one button.
Thanks for reading this article. Hope you will like it on Catalina!